PCメンテナンス知識 10
IPv4アドレスの表記方法について、↓がやり方になります。
①coltanaさんに「コマンドプロンプト」と聞きます。
②黒い画面みたいなアイコンが表示されるので、そちらをクリックします。
③ウィンドウが開くのでそこに「ipconfig」と打ち込みます。
次はドメイン名の表記方法についてです。
ドメイン名とは
http://www.~~.jp
のオレンジ部分のことです。
ドメイン名には種類があり、どこの国のサイトなのか、企業サイトなのか、政府運営のサイトなのか、などを表します。
自分でサイトを作成するとき、レンタルサーバーとドメイン取得をする必要があります。
ドメインは好きなものを取得できるので、自分が作りたいサイトによって変えるといいと思います。
以下種類。
.org 組織・機関を意味するドメイン
.net ネット関連に主に使われるドメイン
.com カンパニ―(企業)関連のドメイン
.jp 日本のサイトに使われるドメイン
.tokyo 東京の企業や、東京に関するドメイン
.co.jp 日本企業に使われるドメイン
次はISP接続サービスの種類についてです。
ISPとはプロバイダのことで、顧客にインターネットへの接続を提供する事業者のことです。
その中でも有名だと思う2社のサービスについて調べてみました。
①NURO光
基本的なインターネットサービスは備えていますが、NURO光ではテレビを見ることができません。NURO光でテレビを見るためには、アンテナをたてる、ケーブルテレビを契約するしかありません。
回線速度は他の企業よりも凄い速いそうですが、その分不安定だという口コミも見られています。一長一短。
オプションで付けられるサービスが多くあります。
フィルタリングやセキュリティ強化などの機能や、電子書籍やオンラインゲームなどの機能も付けられます。
評価としては、初期は回線速度も速く、比較的良好だという内容が見られましたが、ある日いきなり速度制限がかかり遅くなるなどの口コミが見られました。
こんな感じでしょうか・・・??
次は広域無線通信(WAN)の種類についてです。
WAN(WideAreaNetwork)とは、LANに比べて範囲の広いネットワークのことです。例としては、東京の本社と大阪の支社を繋ぐときに用いられるネットワークです。
現在主流に用いられているのは、広域イーサネット、IP-VPN、が主に使われています。
この2つに、WANとして大きな違いはなく、カスタマイズの自由度や設定のし易さなどが違いとして主に挙げられており、使用する場面に合わせてこの2つの導入を決定します。
次はWEBブラウザや電子メール利用時のトラブル対処法についてです。
以上の2点で挙げられるトラブルの中で、個人的に一番頻出しているのでは、と思ったものを調べてみました。
①WEBブラウザトラブル:文字化け
まず文字化けの原因は、ある文字コードで作った文書を、違う文字コードで読み込むことで起こります。
(仕組みに関して→文字化けは何故起こるのか?)
なので、文書を作った文字コードで読み込むことで正しい文書が表示されるはずです。
やり方として、文字化けが起きているページで右クリックします。
項目の中に「エンコード」といものがあるので、それをクリックします。
そうすると、複数項目が出るので、一番上にある「日本語選択(自動)」、もしくは「その他」の中の「EUC」または「シフトJIS」を押せば直ると思います。
以上が文字化け対処法です。
②電子メールトラブル:受信できない
原因として、3つの要因が考えられます。
1.サーバーソフト側に問題があり、サーバー名やポート番号といったサーバー情報の設定が間違っている。要復旧待ち?
2.メールの受信者側に問題があり、フィルタリングなどによってはじかれる場合がある。設定を変更して、受信したいメールアドレスはフィルタリング対象から外す。
または、アカウントを一度登録しなおすとメールを受信できる可能性があるので、試すのも一つの手だと思います。
以上!!
PCメンテナス知識 9
Windows Update(Win10時)とは、Windowsを最新の状態にアップデートすることです。
何のためにかというと、
・新機能の追加
をするためにされています。
Windows Updateには、「手動更新」「自動更新」があります。
Windows10では、基本「自動更新」だと思います。
「手動更新」したい場合は、「設定→更新とセキュリティ→Windows Update→更新プログラムのチェック」によって、手動で更新できると思います。
次はデバイスドライバについてです。
ざっくりいうと、周辺機器をOSでコントロール可能にするためのソフトウェアのことです。
マウスやキーボードなども、デバイスドライバによってコントロールされています。
もし入力装置を一から制作する場合、デバイスドライバに対応するように作る、またはデバイスドライバを装置に対応するように作らなければならないので、そこはコストと技術を考えて計画しなければならないなと思いました。
(エフェクター作るのだったらシールドの規格も考えて作らなきゃならないのか…)
次はタスクマネージャについてです。
これは PCメンテナンス知識8 で書いた「フリーズ時の対処法」にも使える技術です。
書き洩らしたので、タスクマネージャとは、と一緒に書いていきます。
まずタスクマネージャとは、何らかの原因で応答しなくなったアプリケーションを強制終了したり、CPUやメモリの使用状況を確認したりできます。
「Ctrl」+「Alt」+「Del」を同時に押すと、画面が切り替わり5項目が表示されます。
その一番下に「タスクマネージャ」が表示されており、それをクリックします。
そうすると元の画面に戻った後、タスクマネージャとかかれたウィンドウが出現します。
これでメモリやCPUの使用状況が確認できます。
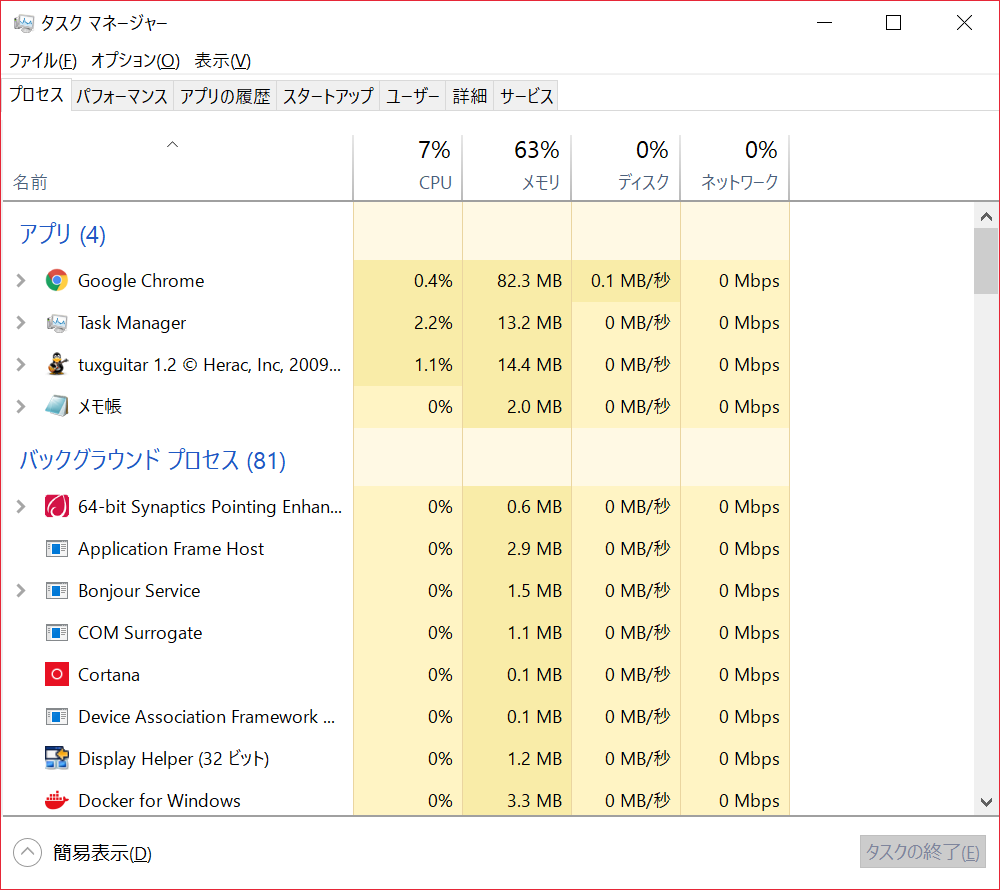
フリーズしたときはこのウィンドウを開き、フリーズしたアプリケーションの項目を選択し、右下の「タスクの終了」をクリックすると、選択したアプリケーションのみを強制的に終了させることができます。
以上!!
PCメンテナンス知識 8
フリーズ(ハンズアップ)とは
フリーズとは、英語でFreeze(凍る,止まる)という意味。
IT用語でコンピュータが停止し、ユーザーからの入力を一切受け付けなくなる状態のことを「フリーズする」と言います。
フリーズする要因としては、コンピュータの熱暴走やハードディスクの故障などによる物理的な要因がひとつ。
また、大量のデータを処理することによってメモリ不足になり、処理速度の低下を招きフリーズする、といった要因あります。
フリーズ時の対応として、フリーズ要因によって異なりますが、↓のものがあります。
・アクセスランプが頻繁に点滅している時は、動作処理に時間がかかっているためフリーズしている可能性があるので処理が終わるのを待つ。
・シャットダウンもしくは再起動する。
・パソコン内部のクリーニングによって熱暴走によるフリーズを阻止する可能性がある。
・HDDの物理的な故障の場合は、新しいHDDに交換する。
・HDDのシステム的な原因として、保存されているデータが断片化(フラグメンテーション)されされていくことでデータの読み取りに時間がかかり、その速度低下によってフリーズする要因の場合、デフラグと呼ばれる機能を実行する。

↑のいずれかによって回復する状態と、しない状態があるので、試してもできない場合は「コンセントを抜く」または「電源ボタン長押しする」ことで強制終了させます。
この場合はパソコンとパソコン内部のデータにダメージを与える場合もあるので最終手段でこの方法を試しましょう。
次はバックアップ手順についてです。
バックアップとはデータを別の場所に保管することで、仮に自身が持っているデータが破損なりして使えない場合、事前にデータをバックアップしてあれば、復元することが可能になります。
手順について
①自分のPCについてるものとは別の、外付けのHDDを用意します。
②HDDを自分のPCに接続し、キーボードの「Windowsキー」と「R」を同時に押します。
③

このような画面が表示されるので、名前に「sdclt」と入力します。
④バックアップと復元という画面が表示されるので、左側にある「システム イメージの作成」をクリックします。
⑤
 このような画面が表示されるので、一番上の「ハードディスク上」を選択し、外付けのハードディスクをリストから選択し、次へをクリックします。
このような画面が表示されるので、一番上の「ハードディスク上」を選択し、外付けのハードディスクをリストから選択し、次へをクリックします。
⑥
このような画面が表示されたら、全ての項目(上記では3つ)にチェックを入れ、次へをクリックします。
⑦次の画面で「バックアップの開始」をクリックするとバックアップが開始されます。
⑧

次にこのような画面が表示されるので「いいえ」を選択します。
「バックアップが正常に完了しました」という画面が表示されるとバックアップ作成は終了です。
あとはHDDを切り離し、バックアップが必要な時までメンテナンスして置けば大丈夫です。
以上!
PCメンテナンス知識 7
次は文字コードの種類についてです。
まず、人が読める文字とコンピュータが認識する文字は違います。
例えば「あ」をコンピュータ側では「e3 81 82」と認識しています。
この「e3 81 82」というのが「文字コード」です。
どうして「e3 81 82」になるのかというと、「あ」という文字にすでに記号を割り振っていて、コンピュータはその記号で「あ」という文字を認識しているのです。
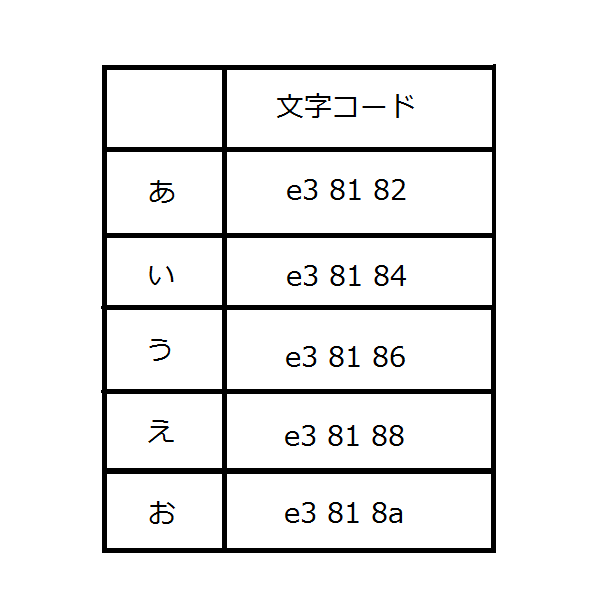
このように対応させて認識しています。
この文字コードには種類があり、何種類かご紹介します。
・ASCIIコード
・Shift-JISコード
・utf-8 ←一番スタンダードに使われている
他にもいろいろありますが、有名なものだと以上の3つだと思います。
次は日本語入力システムについてです。
日本語入力の名の通り、入力されたローマ字やかなを、漢字などに変換するためのシステムのことです。
例えば「いぬ」を「犬」に変換してくれるのは日本語入力のおかげです。
このくらいしか思いつかない・・・
次はファンクションキーによる文字変換です。
まずファンクションキーとは、キーボードの一番上にある、「F」と1~12までの数字で構成されたキーのことです。
このキーを利用すると入力した文字を、キーに対応した文字に変換してくれるのです。
変換してくれるキーは「F6」~「F10」までで、1つずつご紹介します。
「F6」→ひらがなにしてくれる
例)「コンニチハ」→「こんにちは」
「F7」「F8」→カタカナにしてくれる(各「全角」「半角」)
例)「こんにちは」→「コンニチハ」
「こんにちは」→「コンニチハ」
「F9」「F10」→アルファベットにしてくれる
例)「こんにちは」→「konnnitiha」
「こんにちは」→「konnnitiha」
以上がファンクションによる変換になり、これを活用することでローマ字入力に戻す手間や、通常の変換でカタカナ文字を探す手間が省けます。
また「hello」と打つときに、「へっぉ」となってしまいますが、「F10」キーを押すことで簡単に変換することができるので活用できるとすごい楽だと思います。
次はzip形式についてなのですが、「PCメンテナス知識 2」の時に、「拡張子について」で少し書いたのですが、ファイル圧縮したファイルの拡張子が「.zip」というものです。
ファイル圧縮についてはこちらになります。
→
以上!!
PCメンテナンス知識 6
まずはPCのOSについて何種類か調べてみます。
まず「OS」とはなにかというと、OperatingSystemの略称で、PCを動作させるためのソフトウェアのことです。
コンピュータ全体を制御し動作させるもので、このシステムがコンピュータにインストールされていないとコンピュータはなにもすることができない、ただの箱といえます。
OSは開発者によって何種類かあり、
・Microsoftなら「Windows10」
・Linuxなら「LinuxOS」
がインストールされています。(まんま)
OSの種類が違うと、例えばMacで作られたアプリをWindowsで動作させようとしても正常に動作せることができません。
例えばコーヒーがMac、麦茶がWindows、Macで作られたアプリをミルクとすると、コーヒーにミルクを入れてもおいしく飲めますが、麦茶にミルクを入れたら不味い(美味しい人にはごめんなさい)のと同じ感じです。説明下手い。
だからといって絶対に動作できないとは言えないのです。
アプリの対応OSを模倣し、別のOS上で動作させることのできるエミュレータというソフトウェアを利用したり、HDDを2つ用意してそれぞれ別のOSをインストールすることも可能であるからです。
なのでコンピュータの使用用途に応じて、メリット、デメリットを検討するのが一番良いと思います。
次は拡張子表示手順についてです。
前にも記載しましたが、「拡張子」とは、データの形式を表すもので、ファイルの末尾についている英数字3文字がそれにあたります。
拡張子を見るだけでそのファイルが画像、動画、音声など、どのようなデータなのかがわかります。
表示方法は↓
①エクスプローラを開きます
②上にある「表示」というタブをクリックします。
③タブの中の「表示/非表示」アイコンをクリックします。
④「ファイル名拡張子」とその横にチェックボックスがあるので、そこにチェックをいれます。
これでファイル名の後に拡張子が表示されるようになりました。
 before
before
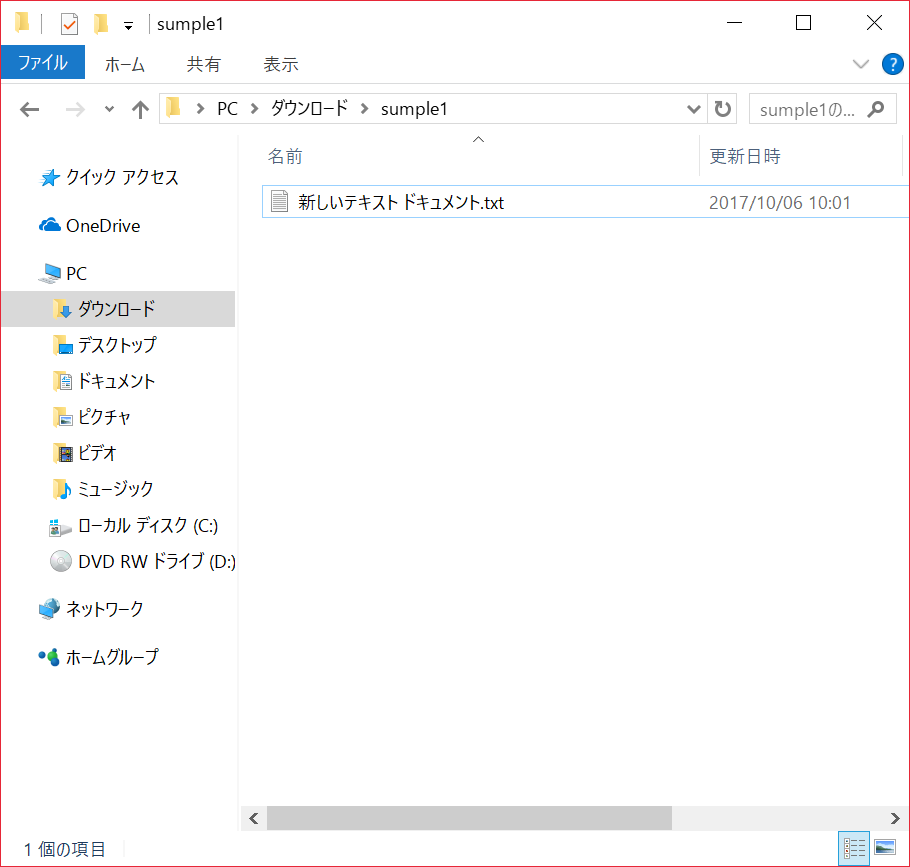
after
次はキーボードの種類です。
①有線キーボード
一番スタンダードな有線キーボード。USB接続が一番メジャーで、簡単に接続ができます。
②ワイヤレスキーボード
付属の小さなUSBをコンピュータに差しておくだけで、無線でキーボードがつながります。
③シリコンキーボード
シリコンでできた、ペラペラのキーボード。このまま水洗いが可能です。
キーボードはどこまで薄くなるんでしょうか。
④キー投影型キーボード
光でキーボードを投影し、実際にタイピングできるキーボード。持ち運びは、投影機とセンサーが一体化した本体を持ち歩くだけです。
薄いどころか実体すらない。
以上キーボードでした。
次はショートカットキーについて。
ショートカットキーとは、特定のキーを押すことで既にプログラムされた行動を自動で実行してくれることで、特定のキーのことです。
例としていくつか挙げてみます。
・「Esc」 →作業の中断
・(アイコン選択状態で)「Shift」+「Delete」 →完全に削除(ゴミ箱を経由しない)
・「Ctrl」+「A」 →すべての文字、ファイル、フォルダを選択
・「Shift」+「Esc」 →入力文字全てを変換前の状態に戻す
などいろいろあります。
こちら(http://www.geocities.jp/kagemusyamk1/e.short1.html)の方がショートカットキーについてご紹介してくださっているので、ご参考に。
以上!
IT系コンテストの調査
私が調べたのは「ImagineCup」というコンテストです。
https://www.microsoft.com/ja-jp/education/imagine-cup.aspx
これはMicrosoftが主催する、世界最大規模の学生向けコンテストです。
自国での予選に勝ち抜き、本戦に出場した学生はまず第一次審査において、作品をブースに展示し審査員に発表したのち、質疑応答します。
プレゼンテーションは全て英語で話さねばならないので、ここが一番の課題だそうです。
技術力だけでなくコミュニケーション能力も必要とされるこのコンテストは、2017年現在で15回目になります。
過去の優勝作品の中でも一番興味を持ったのが2016年チャンピオンのルーマニア代表「ENTy」というチームの作品です。
「ENTy」は、上半身にセンサ付きのベルトを装着するだけで、人間の姿勢をリアルタイムにデータ化し、専用のアプリに記録するというもの。目眩などのバランス感覚が影響する病気の診断や、患者自身が自分の姿勢を可視化するのに役立つソリューションだそうです。
学生が医療支援アプリを作ったのにも驚きましたが、このアイデアを考え付いたのが一番すごいなと思いました。
以上!!
注目技術
最近少しだけPythonに触ったので、Pythonで作られた人工知能について調べてみたいと思います。
まずPythonとはプログラミング言語のひとつで、実行速度はCに比べて遅いもののコードは少なく、また多くのプラットフォームに対応していることで、広く利用されている言語です。
使用されている例としてYoutubeやInstagramなどにもつかわれています。
超大手。
そんなPythonは、かの有名なPepper君の「感情エンジン」の使用言語に採用されています。
Pythonはデータの解析・分析のツールやライブラリが多くあり、以前から人工知能の研究で利用されていたことがあり、機械学習などのプログラミングに向いているのです。